

- #Re install google assistant update
- #Re install google assistant code
- #Re install google assistant download
All other fields can be left blank.ħ) In the Credentials list, find your new credentials and click the download icon on the right.Ĩ) The chrome browser will now download a small JSON file with all your credentials stored safely inside. You’ll need to name your app, I called mine 'Raspberry Pi'.

If you have never been in the cloud before then you will now be prompted to configure your consent screen. Click on it and then when the next page loads click ‘Enable’ to activate the API.ĥ) Go to ‘API Manager’ then ‘Credentials’ and create an ‘OAuth 2.0 client’.Ħ) Click ‘Create credentials’ and select ‘OAuth client ID’. I called mine ‘Google Pi’Ĥ) Using the search bar start typing ‘Google Assistant’ and you should see the ‘Google Assistant API’. Here’s what we need to do:ġ) On the Raspberry Pi open up the Chrome internet browser and go to the Cloud Console: Ģ) Sign in with an existing Google account or sign up if you do not have one.ģ) Create a new project and give it a name. This is easy to do but if you haven’t been in the cloud before then it may seem a bit daunting at first. Once you have made these changes, just as we did before, save then close this document.īefore Google Assistant will give us answers to life’s burning questions we need to connect her to Google’s Cloud Services.
#Re install google assistant code
In this final document you need to locate the line of code that reads: Leafpad /home/pi/voice-recognizer-raspi/checkpoints/check_audio.py Double click on the ‘Start dev terminal’ icon once again and type the following: After you have rebooted the Pi we have just one more tweak to make. Click on the Raspberry Pi logo at the top left of your screen and click on ‘Shutdown’ then ‘Reboot’. Now it is time to reboot your Raspberry Pi. This time delete ALL the text within the document and replace it with the following:Īgain I have attached a screenshot showing you what this will look like.
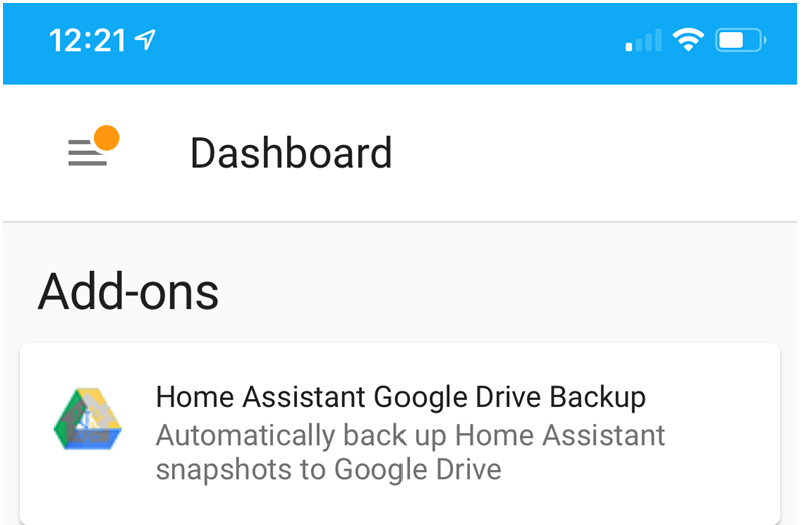
When you hit ‘Enter’ a new text document will open. Type the following command into the terminal window and hit ‘Enter’:

To ensure the changes have taken affect we need to restart the service. The window will now close and the changes have been saved. We will then be prompted to save the changes we made, press ‘Y’ and then hit ‘Enter’ on your keyboard. Hold ‘Ctrl’ on your keyboard and press ‘X’ to close the window. Assuming your window looks exactly like mine we can close and save the changes. I have attached a before and after screenshot of what this should all look like (encase I lost you there). Notice that I have also removed the # symbol, it is important we do not include the # in this new line of text. Using the backspace key on your keyboard delete the line of text that we are trying to change and retype it just like the example above. Using the arrow keys, bring the curser down to the line of text that we are trying to change. If you use the arrow keys on your keyboard you will notice a curser appears. # Select the trigger: gpio (default), clap, ok-google. Within this new window, look for the following code: This will produce this even scarier window. Type the following command into the dev terminal: We now need to change the trigger for our Google AIY project kit so that it responds to our voice when we speak the words ‘OK Google’. Some of the commands will take a few seconds to complete so be patient waiting for each to finish before moving onto the next one.Īwesome work so far! We are getting really close now so hang in there. After typing each command hit ‘Enter’ on your keyboard before moving onto the next one. There are 9 commands here and each should be entered separately in the order in which they appear. Next type the following commands into the terminal exactly as they appear below. So, panic over, let’s begin! Double click on the desktop icon name ‘Start dev terminal’.You should see a scary looking dev terminal window Just do exactly as this tutorial says being careful not to make any typos and it will all work out just fine. Do not panic if none of this makes much sense to you but it is essential that we do not skip this step.
#Re install google assistant update
Use the dev terminal to update the Google Assistant SDK, Project Kit & dependencies to ensure we have the latest versions. This is about as advanced as this tutorial gets.


 0 kommentar(er)
0 kommentar(er)
